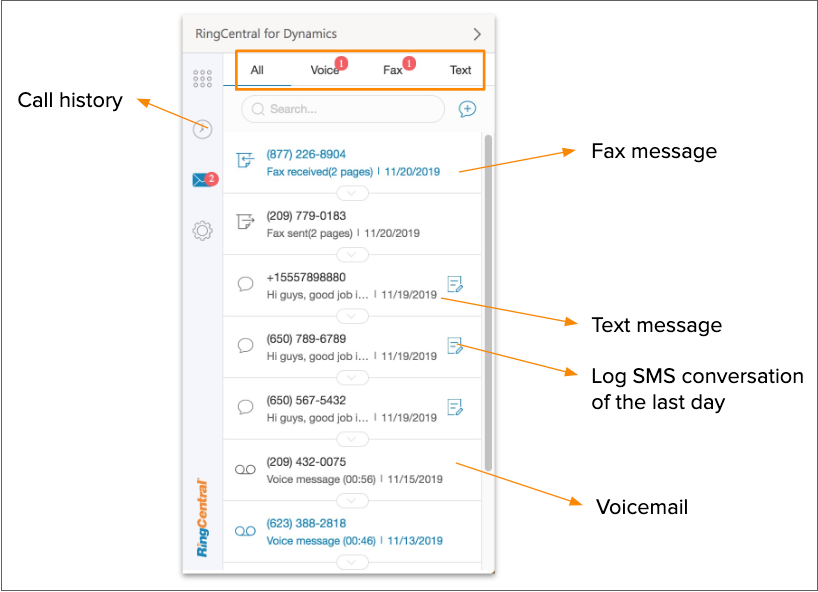How to send text messages from Dynamics365 with Ring Central and Zapier
If you’re hoping to integrate your Dynamics with Ring Central, you’re in luck.
Ring Central provide a plugin for Dynamics that allows you to interact with calls and texts through a panel within your Dynamics interface.
But what if you want to send an automated SMS text Message?
Here’s how we solved it for one client.
Applies to:
Dynamics 365 On-Prem
Dynamics 365 On-line
Challenges
There are a number of SMS solutions for Dynamics however our client wished to maintain their current number that the clients were familiar with when sending SMS and didn’t want to commit to a larger monthly texting bill as this feature would have limited use. As it turns out, this excludes a large number of the current solutions for SMS with Dynamics.
At the time of implementation, Power Automate did not have a connector for Ring Central to allow direct sending to Ring Central for SMS, and so we had to utilize a Zapier automation.
Use Case
The Dynamics user needs to have an automated SMS sent to a contact when a status is changed on a child record.
High level automation sequence
User will change the status on the child record.
Power Automate will update the parent record [Contact] with two fields:
SEND SMS = YES (a Yes/no field)
SMS TEXT = “Your application is in the approval stage” (a text field)
A Zapier automation will fire on change of SEND SMS=YES and pass the information to Ring Central
The same Zapier automation will then update Dynamics365 to update the values on the contact.
Step 1 - Setup the fields
On the Contact table, add two fields;
Name: SEND_SMS
Type: YES/NO
Name: SMS_TEXT
Type: Text (limit 250)
You can add these to a form if needed. (This will allow you to see the return messages and also manually send an SMS using this method.
Step 2 - Add an automation to update the trigger fields
Add a Power Automate Flow to update the SEND_SMS to YES and add whatever text you wish to the SMS_TEXT field on the trigger point you desire.
In our case, we needed to trigger when the custom record for a contact was changed to approved.
Custom table is modified as Accepted > Flow updates Contact SMS fields
Step 3 - Create a Zapier to send the SMS when those fields are populated/changed
Login or create a Zapier account.
Add a new Zap in Zapier, and select Dynamics 365 CRM as the trigger event.
Set the trigger event to Contact Updated in the App & Event tab
Sign into your Dynamics 365 environment within the Zapier action step to create the link to Dynamics.
Complete a test connection to collect the data schema.



Add an action step with a Zapier component to ‘only continue if’
Set the filter to be if the SENDSMS is YES and the SMS TEXT contains data
That way we wont be sending blank text messages by mistake, nor sending texts when the value is set to SENDSMS=NO


Add the Ring Central action to Send SMS
Select SEND SMS as the event
Connect Zapier to your Ring Central account
Select which phone number to send the SMS from
In the Phone Number To field, select the mobile phone field from the Dynamics Step
In the Text field, select the Dynamics SMSTEXT field.
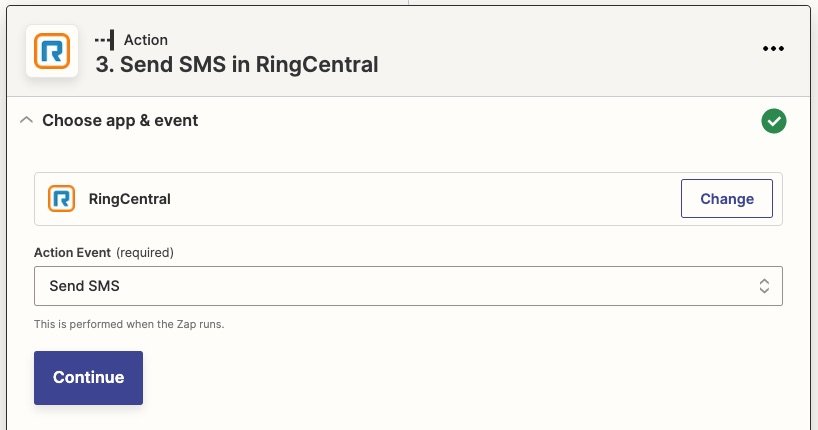



Add a Zapier action to format some text
(We need to extract the Contact record GUID so that we can update Dynamics)
Select the transform text function ‘Split’
For the input, select the Dynamics ID field.
Set the separator as a hyphen
Segment index - All As Separate Fields
Then test that action is successful and returns the GUID as separate array entries.



Finally, add a Dynamics Step to update the contact.
Select the same account as used in the first action step
For the Contact ID - use the output fields from the Text Formatting step. Add the first five Output Items separated by a hyphen to rebuild the GUID for the contact.
Set the SEND_SMS field to NO
SMS TEXT field to empty. (Or you can use SMS SENT as an update message to the user)
Select the Test button to ensure it can write back properly.





Ready to Test!
Go ahead and test this by changing the status or what ever triggerfield you set up in step 2.
Your Power Automate flow should update the contact as being ready to send an SMS.
Zapier should then pick up that change and send the SMS, before updating the contact and resetting the SMS field.
CAVEATS
Note: the Zap process will only fire on a timer, which appears to be once per hour. This is not an instant SMS solution.
Note: Zapier may require a paid plan to use the Dynamics connector
Interested to learn more ?
Im gonna be honest - Dynamics 365 is one of those tools that is an incredibly powerful platform for your organization. With that power, comes a certain level of complexity. If you’d like to get some real answers about how Dynamics can benefit your organization, give me a call for a quick chat to see if it’s an option for you.
Give us a call at 604.846.4402 or email info@dominicsystems.com
Related Content: